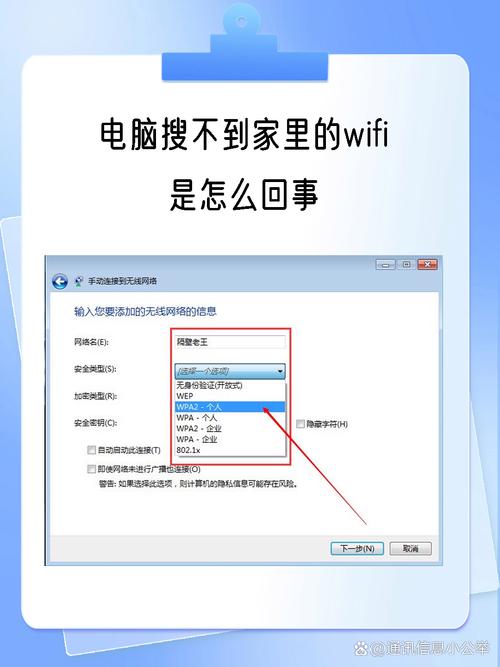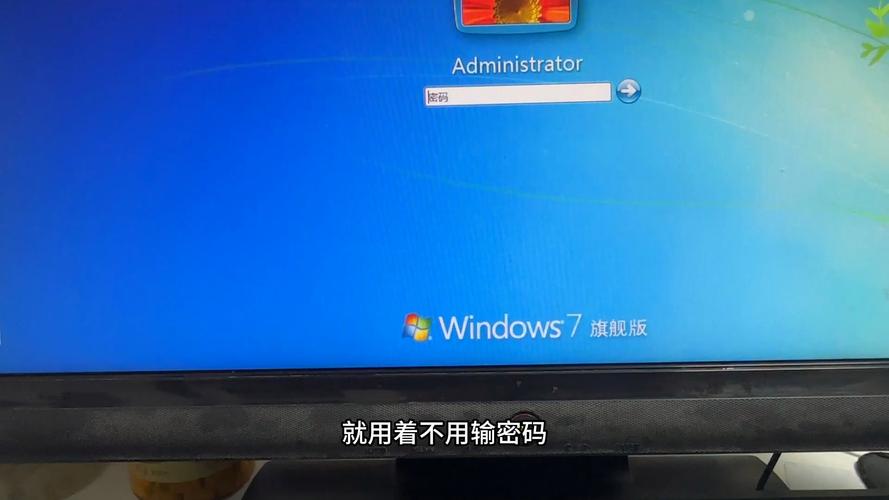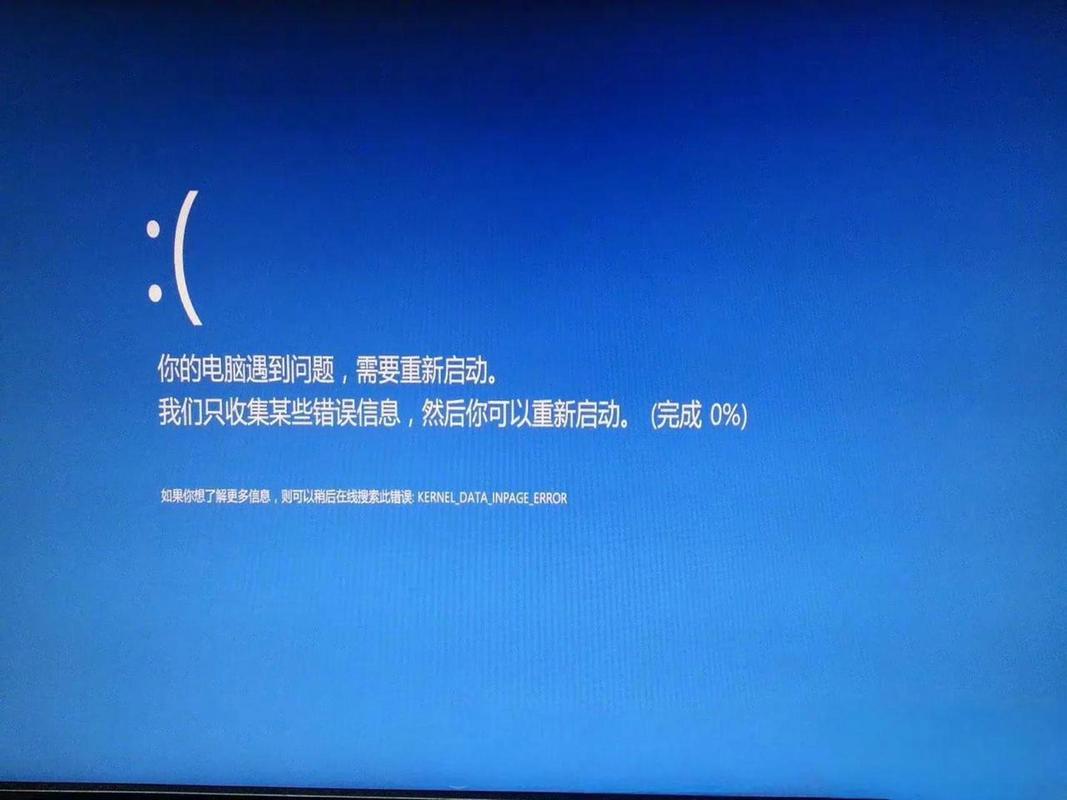电脑WiFi禁用可能是因硬件故障、驱动问题或系统设置错误,具体原因需进一步排查。
电脑显示“WiFi已禁用”原因及解决方法全解析
在日常使用电脑的过程中,我们偶尔会碰到电脑显示“WiFi已禁用”的情况,这一现象背后,往往隐藏着多种复杂的原因,以下是一些常见的诱因及其对应的详细解决策略:
(此处可插入一张与主题紧密相关的图片,如展示各种网络故障示意图,并注明图片来源,若图片来源于网络,请确保标注“图片来源网络,侵删”。)
| 序号 | 原因 | 解决方法 |
| 1 | 路由器设置不当 | 路由器作为网络连接的核心设备,其设置的准确性至关重要,请仔细检查路由器的DHCP(动态主机配置协议)设置,确保参数正确,以便正常为设备分配IP地址等网络信息,防火墙设置也不容忽视,需检查其规则是否恰当,避免因防火墙阻拦导致网络连接问题,若怀疑是路由器设置问题,可以尝试重新启动路由器来解决,重启过程中,路由器将重新初始化各项设置,有可能清除一些临时性的故障或错误配置。 |
| 2 | 网络线缆问题 | 网络线缆是连接电脑与路由器等网络设备的物理媒介,其质量直接影响网络连接的稳定性,当WiFi已禁用时,应仔细检查网络线缆是否正常连接,查看线缆两端的插头是否牢固插入设备接口,有无松动、损坏等情况,如果条件允许,建议尝试更换一根新的网络线缆,以排除线缆本身存在的故障,新线缆应选择质量可靠、符合相关标准的产品,以确保网络信号传输的稳定和高效。 |
| 3 | 电脑硬件开关关闭 | 对于部分笔记本电脑而言,机身上通常会配备WiFi硬件开关或无线网卡的启用开关,这些开关方便用户根据实际需求快速开启或关闭无线网络功能,当发现电脑显示WiFi已禁用时,请检查这些开关的状态,看是否被误操作关闭了,如果确实是因为硬件开关关闭导致的问题,只需打开相应的开关即可启用WiFi,让电脑重新连接无线网络。 |
| 4 | WiFi驱动被禁用 | 在设备管理器中,无线网卡对应名称下的状态标记能反映出很多问题,如果看到有“此设备已禁用”的标记,那很可能是WiFi驱动被不小心禁用了,可以通过右键点击无线网卡,然后选择“启用设备”来恢复其正常使用,设备管理器是操作系统中用于管理硬件设备的重要工具,通过它可以对各种硬件设备进行查看、配置和管理。 |
| 5 | 网络连接被禁用 | 在控制面板的“网络和Internet”选项中,可以清晰地看到各种网络连接的状态,如果WiFi连接显示为“已禁用”,那就说明当前的网络连接被禁用了,遇到这种情况,只需要选择该连接并点击“启用”按钮,即可尝试恢复网络连接,控制面板是Windows系统中一个集中管理各种系统设置和功能的界面,用户可以在这里对网络、设备、用户账户等进行详细的设置和调整。 |
| 6 | WiFi被BIOS禁用 | BIOS(基本输入输出系统)是电脑启动时运行的一段程序,负责初始化硬件设备和加载操作系统,为了某些特殊需求或安全考虑,WiFi功能可能会在BIOS中被设置为禁用状态,当遇到这种情况时,需要重启进入BIOS菜单,不同品牌和型号的电脑进入BIOS的方法可能有所不同,一般可以在开机时按下特定的按键(如Del、F2等)进入,进入BIOS后,找到WiFi相关选项并将其启用或设置为“自动”,然后保存设置并退出BIOS,电脑重启后,WiFi功能通常就能恢复正常。 |
| 7 | 计算机病毒或木马程序 | 计算机病毒和木马程序是一种恶意的软件程序,它们可能会破坏系统文件、篡改系统设置,从而导致各种异常情况的出现,包括WiFi功能异常,当怀疑是计算机病毒或木马程序导致WiFi已禁用时,应及时安装专业的防护软件对电脑进行全面深度扫描,防护软件可以检测和清除电脑中的病毒、木马等恶意程序,修复被破坏的系统文件和设置,扫描完成后,重新启动电脑,一般就能恢复WiFi功能,在选择防护软件时,要选择正规、可靠的产品,并及时更新病毒库,以确保能够有效应对最新的安全威胁。 |
| 8 | 网络适配器驱动问题 | 网络适配器驱动程序是电脑与网络设备进行通信的重要桥梁,如果驱动程序出现问题,可能会导致网络连接不稳定、速度慢甚至无法连接等问题,当遇到WiFi已禁用的情况时,可以尝试更新或重新安装网络适配器驱动来修复可能存在的驱动问题,更新驱动程序可以通过设备管理器自动搜索更新,也可以到电脑制造商的官方网站下载最新的驱动程序进行安装,重新安装驱动程序时,要先卸载原有的驱动程序,然后再安装新的驱动程序,以确保安装过程的完整性和准确性。 |
| 9 | WiFi服务未启动 | Windows操作系统中的一些关键服务对于网络连接的正常运作起着重要作用,其中WLAN AutoConfig服务就是负责管理和配置无线网络连接的服务之一,当该服务未启动时,可能会导致WiFi无法正常使用,要解决这个问题,可以右键点击“我的电脑”,选择“管理”,然后在“服务和应用程序”中找到“服务”,展开后找到WLAN AutoConfig服务,右键点击该服务的属性,将启动类型设置为自动启动,并启动该服务,这样,系统就会在每次开机时自动启动WLAN AutoConfig服务,确保无线网络连接的正常运行。 |
| 10 | 系统设置错误 | 在操作系统中,“无线网络”选项的状态直接影响着WiFi功能的使用,特别是在Windows系统中,要确保“无线网络”选项处于启用状态,可以通过“设置”>“网络和互联网”>“WiFi”来检查WiFi开关是否已打开,且没有被禁用,系统设置可能会因为误操作或其他原因发生变化,导致WiFi功能被意外关闭,在排查问题时,要仔细检查系统设置,确保相关选项设置正确。 |
| 11 | IP地址冲突 | 在局域网环境中,每台设备都需要一个唯一的IP地址才能正常进行网络通信,如果电脑的IP地址与其它设备发生冲突,就会导致网络连接出现问题,包括WiFi连接异常,当怀疑是IP地址冲突导致WiFi已禁用时,可以尝试重启路由器,重启路由器后,路由器会重新分配IP地址,有可能会解决IP地址冲突问题,如果问题仍然存在,可以联系网络管理员协助检查和解决IP地址冲突问题,网络管理员可以通过专业的网络管理工具来查找和解决IP地址冲突问题,确保网络环境的正常运行。 |
| 12 | 路由器故障 | 如果经过上述多种方法的排查和尝试后,问题仍然没有得到解决,那么很可能是路由器本身出现了故障,路由器作为一种电子设备,长时间运行可能会出现硬件损坏、性能下降等问题,建议联系网络管理员或路由器售后服务进行检查和维修,专业的技术人员可以通过专业的设备和工具对路由器进行全面检测和维修,找出故障原因并进行修复。 |
当电脑显示“WiFi已禁用”时,用户可以从多个方面进行细致的排查和解决,如果按照上述方法逐一排查和处理后,问题依然存在,那么就需要联系专业技术支持人员进行进一步的诊断和处理,专业技术支持人员具有更丰富的经验和专业知识,能够更深入地分析问题所在,并提供更有效的解决方案。