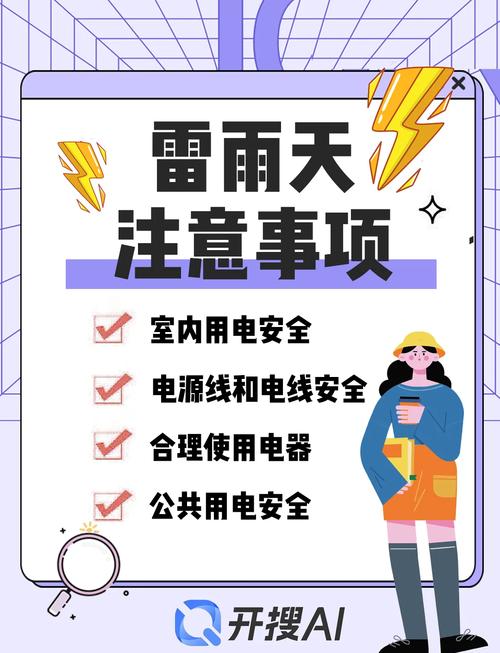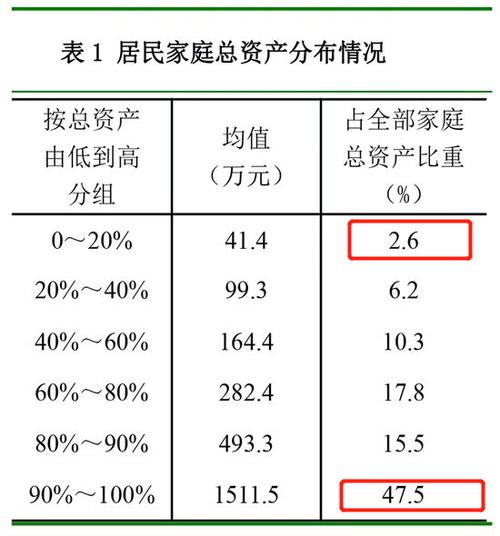电脑频繁闪黑屏,多因硬件故障、软件冲突或散热不良,应检查连接、更新驱动、杀毒并清理散热系统。
核心组件的异常
显卡与显示输出相关问题
显卡驱动不兼容或异常
过时的驱动程序可能引发渲染错误,例如在运行游戏或设计软件时,突然出现黑屏现象,这就好比一辆汽车使用了不合适的机油,发动机运转可能会出现问题,为避免此类情况,建议通过设备管理器及时更新驱动,或者到官网下载适配版本,确保显卡驱动与硬件完美匹配,从而保障显卡的正常运作。
显卡硬件故障
显卡过热、显存损坏或PCB板故障都可能成为黑屏的诱因,以挖矿显卡为例,由于长期处于高负荷运行状态,就如同一位不停歇的劳动者,身体容易出现疲惫和损伤,显卡也更容易出现各种问题,对于这种情况,可通过替换显卡进行测试,或者使用专业工具检测显存稳定性,以便准确找出故障根源。
显示器或连接线问题
松动的HDMI/DP接口、损坏的线缆或老化的显示屏(如OLED烧屏)都可能导致信号中断,一条质量不佳的连接线,可能在数据传输过程中出现“卡顿”甚至“断流”,进而引发黑屏,尝试更换外接显示器是一种快速定位问题的有效方法,就像更换不同的道路来查看是否能顺利到达目的地一样。
电源系统隐患
电源供应不足
老旧电源在面对高性能硬件(如RTX 4090显卡)时,可能会力不从心,无法提供稳定的电压,这就好比一个年迈的劳动者,难以承担过重的负担,尤其在运行大型程序时,可能会出现电压不稳导致黑屏的情况,当升级硬件后,要关注电源是否能够胜任,必要时需更换功率更大的电源。
电池老化(笔记本)
当笔记本的锂电池损耗严重时,供电可能会出现波动,就像水流不稳定一样,容易触发保护机制,表现为突然关机或黑屏,在这种情况下,需更换电池或使用直流电源,以确保笔记本能够稳定运行。
其他硬件故障
内存条接触不良
金手指氧化或插槽松动可能导致系统崩溃,伴随蓝屏或黑屏现象,这就好比电路中的接触点生锈了,电流无法顺畅通过,清理插槽并重新插拔内存条,通常可以解决问题,让系统恢复正常运行。
CPU过热
当散热硅脂失效或风扇堵塞时,CPU在高负荷运转下就像一个在高温环境中工作却没有足够防护的工人,容易过热,高温可能触发降频或黑屏保护机制,需定期清理灰尘并检查散热模组,确保CPU能够在适宜的温度下工作。
软件与系统问题:生态链的脆弱性
驱动程序冲突
部分GHOST系统自带的驱动版本过旧,与新硬件兼容性差,Windows Update强制更新显卡驱动后,可能会引发黑屏问题,这就好比给一辆新车安装了不适合的旧型号轮胎,行驶起来可能会出现问题,建议使用驱动精灵这类工具进行定制化安装,根据硬件的实际情况选择合适的驱动程序,以确保系统的稳定运行。
操作系统异常
系统文件损坏
意外断电可能导致关键文件丢失,例如Win10的dispte.dll文件损坏会直接导致显示失效,这就好比一座桥梁的关键支撑结构损坏了,整个交通就会受到影响,可通过SFC命令修复受损的系统文件,恢复系统的正常功能。
恶意软件破坏
木马等恶意软件可能会篡改显示设置或删除驱动文件,就像狡猾的破坏者潜入系统内部进行捣乱,进入安全模式扫描日志是一种有效的排查手段,可以帮助我们发现并清除这些恶意软件,保障系统的安全。
应用程序冲突
某些软件(如旧版Adobe全家桶)可能与系统API冲突,导致资源占用过高,Premiere在导出视频时可能会出现黑屏现象,这就好比多个工人同时争夺有限的工具,导致工作无法顺利进行,需检查后台进程优先级,合理调整资源分配,以避免应用程序之间的冲突。
环境与人为因素:隐形的触发条件
温度与湿度影响
北方冬季室内湿度低,容易产生静电,静电可能会击穿主板元件;南方梅雨季节则可能导致电容受潮短路,这就像在不同的气候条件下,我们需要采取不同的防护措施来保护自己一样,建议使用除湿机并避免频繁插拔设备,以减少因环境因素导致的硬件故障。
物理损伤风险
笔记本跌落可能导致显卡脱焊(如BGA封装芯片虚焊),表现为间歇性黑屏,这就好比一个人不小心摔倒了,可能会导致身体的某些部位受伤,对于这种情况,需要专业维修人员进行芯片级维修,就像给受伤的病人进行精细的治疗一样。
操作失误案例
误删C:\Windows\System32\drivers目录下的显卡驱动文件,或错误修改BIOS中的PCIe频率设置,均可能直接导致黑屏,这就好比在驾驶汽车时,不小心误操作了关键按钮,导致车辆出现问题,新手建议开启系统还原功能,以便在出现操作失误时能够及时恢复到正常状态。
深度排查与解决方案
分阶段诊断流程
第一步
外接显示器判断是主机还是屏幕问题,这就像通过对比不同的参照物来确定问题的根源一样,如果外接显示器能够正常显示,那么问题可能出在原屏幕或相关连接上;反之,则可能是主机的问题。
第二步
进入安全模式排除驱动或软件冲突,安全模式就像是一个纯净的工作环境,在这里可以排除一些不必要的干扰因素,更准确地找出问题所在。
第三步
使用MemTest检测内存,Furmark测试显卡稳定性,这两个工具就像专业的检测仪器,能够帮助我们全面检查内存和显卡的工作状态,发现潜在的问题。
第四步
替换法逐个排除硬件(优先电源、显卡、内存),通过逐一替换硬件,就像排除法一样,可以准确地找出故障的硬件部件,然后进行针对性的维修或更换。
紧急恢复技巧
黑屏时按Ctrl+Alt+Del调出任务管理器,结束可疑进程
当电脑黑屏时,按下Ctrl+Alt+Del组合键可以调出任务管理器,这就像在黑暗中找到了一盏明灯,通过结束可疑进程,有可能恢复电脑的显示,让系统重新正常运行。
使用快捷键Win+P切换投影模式,可能临时恢复显示
Win+P快捷键可以切换投影模式,有时候这种切换可能会临时恢复显示,就像在困境中找到了一种新的出路一样,为我们争取更多的时间来解决问题。
笔记本可尝试拔掉电池,长按电源键30秒释放静电
对于笔记本用户来说,当遇到黑屏问题时,拔掉电池并长按电源键30秒释放静电是一种常见的应急处理方法,这就像给电器设备进行一次“重启”,有时候可以解决一些由于静电积累导致的问题。
预防性维护建议
定期清理机箱内部灰尘,更换硅脂(每1 - 2年)
机箱内部的灰尘会影响硬件的散热和性能,就像房间里的灰尘会影响空气流通一样,定期清理灰尘可以保持硬件的良好工作环境,硅脂在长时间使用后会失效,适时更换硅脂可以确保CPU等关键部件的散热效果,延长硬件的使用寿命。
禁用睡眠模式,避免唤醒时显卡驱动加载失败
睡眠模式下,电脑可能会在唤醒时出现显卡驱动加载失败的情况,禁用睡眠模式可以避免这种问题的发生,就像避免了在一个容易出错的环节出现问题一样,让电脑的使用更加稳定。
重要数据实时备份,防止突发黑屏导致丢失
数据是我们使用电脑的核心资产,就像珍贵的宝藏一样,突发黑屏可能会导致数据丢失,给我们带来巨大的损失,重要数据实时备份是非常必要的,这样即使遇到黑屏等问题,我们的数据也能得到妥善的保护。
典型案例解析
案例1
某用户升级Windows 11后频繁黑屏,事件查看器显示displaydriverunresponsive错误,经过分析,原因是新系统与当前显卡驱动不兼容,解决方案是回退显卡驱动至WHQL认证版本,并关闭系统的「图形加速」选项,这就好比给一台新车更换了更合适的轮胎和调整了驾驶模式,使其能够平稳行驶。
案例2
游戏本在高负载下黑屏,HWMonitor监测到GPU温度达110℃,经过检查,发现是散热片老化导致散热不良,清理散热片后,更换了导热贴,问题得到解决,这就像给一个在高温环境下工作的工人提供了更好的降温设备,让他能够正常工作。
案例3
外接机械硬盘后出现黑屏,磁盘扫描发现坏道导致系统卡死,通过格式化分区并修复MBR后,电脑恢复正常,这就好比修复了一条受损的道路,让交通重新恢复顺畅。