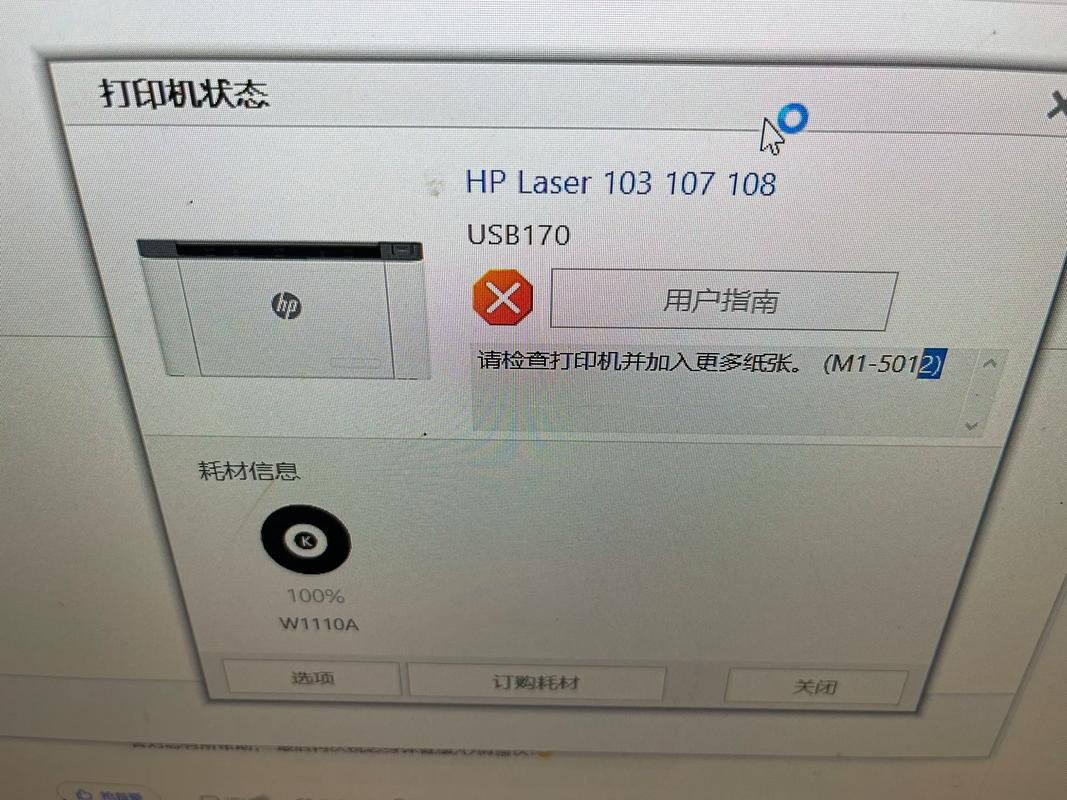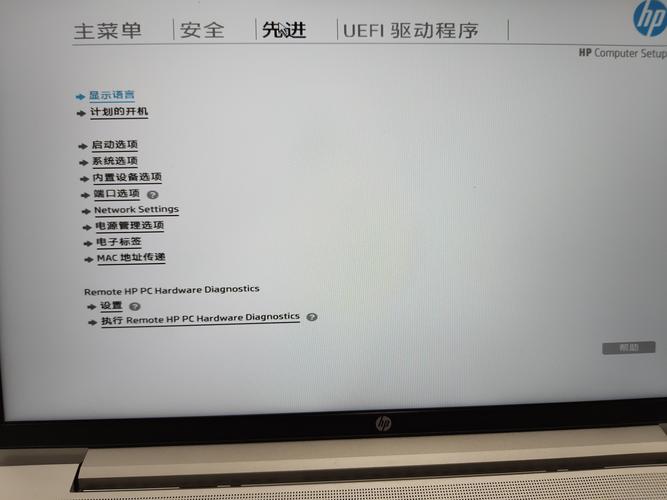惠普电脑可能因硬件配置、BIOS设置或版权问题,导致无法安装ghost。
惠普电脑无法安装GHOST系统的原因剖析及解决之道
在当今数字化蓬勃发展的时代,电脑操作系统的安装途径丰富多样,GHOST 系统因其高效的安装速度和便捷的操作流程,深受众多用户的喜爱,不少惠普电脑的用户却遭遇了无法顺利安装 GHOST 系统的困扰,这无疑给他们带来了极大的不便,我们将深入探究惠普电脑不能装 GHOST 系统的根源,并提供切实有效、具有可操作性的解决方法。
原因探究
-
硬盘模式设置的差异:惠普电脑在出厂之际,其 BIOS 中的硬盘模式通常被设定为 IDE 或 AHCI,IDE 模式具有良好的兼容性,对于原版操作系统的安装十分友好;而 AHCI 模式则遵循更为先进的硬盘接口标准,支持 NCQ(Native Command Queuing)功能,能够显著提升硬盘的性能表现,正是这种硬盘模式之间存在的差异,致使部分惠普电脑难以直接安装 GHOST 系统。
-
IDE 模式的局限性:当硬盘模式处于 IDE 时,尽管可以正常完成原版操作系统的安装流程,但却可能无法精准识别 GHOST 镜像文件中的某些特定驱动或者配置信息,进而导致 GHOST 系统的安装进程受阻,最终以失败告终。
-
AHCI 模式的潜在问题:AHCI 模式虽然能够为硬盘性能带来显著的提升,然而它对驱动程序的要求颇为严格,倘若 GHOST 镜像文件中未包含 AHCI 驱动,或者所含驱动版本与实际需求不匹配,那么在 AHCI 模式下尝试安装 GHOST 系统同样会遭遇失败的结果。
-
-
电源管理模式设置不当:惠普电脑还有可能由于电源管理模式的设置不合理,而出现无法安装 GHOST 系统的状况,尤其是当“WDRT Support”(Write-Read Disk Throttling Support)选项被激活时,此选项的初衷是为了优化硬盘的读写速度,从而延长硬盘的使用寿命,但在某些特定情况下,它却有可能与 GHOST 系统的安装流程产生冲突,干扰系统的正常安装。
-
第三方封装工具的隐患:部分用户在使用第三方封装工具来制作 GHOST 镜像文件的过程中,或许会因为封装环节出现错误或者有所遗漏,使得生成的镜像文件无法在惠普电脑上正确无误地进行安装,尽管这种情况相对少见,但在排查问题时也不容小觑。
解决策略
-
硬盘模式的调整方法
- 进入 BIOS 设置界面:按下 F10 键(不同型号的惠普电脑可能存在差异,请依据屏幕提示进行操作),即可进入 BIOS 设置界面。
- 定位硬盘模式选项:使用左右方向键移动至 Advanced(高级设置)选项,接着用下方向键选择到“Onboard PATA/SATA Adapters”,此时您便能查看当前的硬盘模式设置情况。
- 更改硬盘模式设置:倘若当前处于 IDE 模式且无法成功安装 GHOST 系统,您可以尝试将其切换为 AHCI 模式;反之亦然,更改完成后,按 F10 键保存设置并退出。
-
电源管理模式的优化措施
- 进入 BIOS 设置界面:同样按下 F10 键进入 BIOS 设置界面。
- 查找电源设置相关项:在 BIOS 中仔细寻找电源设置项(Power Management Setup)。
- 关闭 WDRT 支持选项:将“WDRT Support”选项设置为 Disabled,以此关闭写读磁盘节流支持功能,从而有效避免其与 GHOST 系统安装过程发生冲突。
-
重新制作 GHOST 镜像文件的步骤:如果上述两种方法均未能解决问题,那么很可能是 GHOST 镜像文件本身存在问题,您可以尝试选用可靠的第三方封装工具重新制作 GHOST 镜像文件,并且在封装过程中务必确保正确包含了所有必要的驱动以及配置信息,以保证后续安装过程的顺利进行。
惠普电脑无法安装 GHOST 系统的原因较为复杂多样,可能涉及硬盘模式、电源管理模式以及 GHOST 镜像文件本身的质量等多个方面,通过合理调整硬盘模式、优化电源管理模式以及重新制作 GHOST 镜像文件等针对性的措施,我们能够有效地攻克这一难题,顺利实现 GHOST 系统的安装,让惠普电脑恢复正常的使用功能。